Cyotek WebCopy Help
The Website Links dialogue box allows you to view all links in the scanned web site.
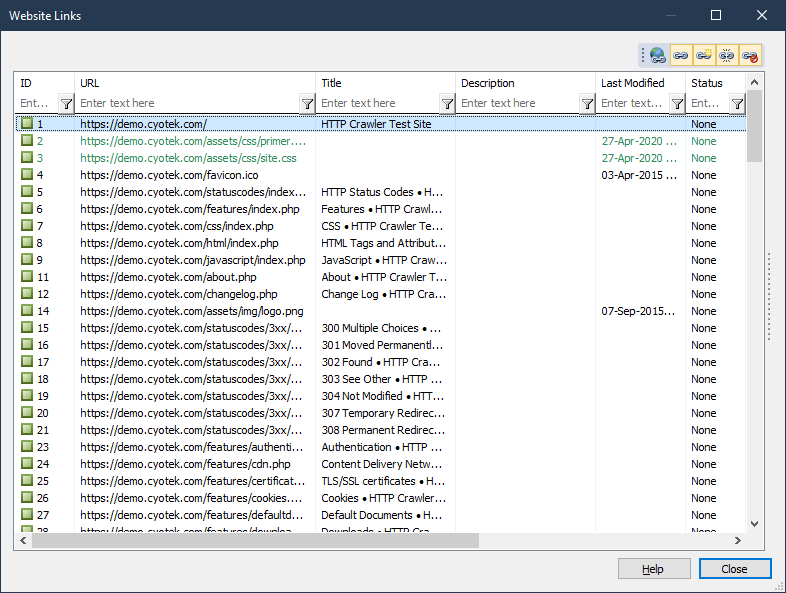
Opening the Website Links dialogue box
- Open View menu
- Click
 Website Links
Website Links
- or -
- Press Control + L
The dialogue box will not be opened if the current project does not contain any links.
Filtering the links
Click the toolbar buttons to toggle the display of link categories.
| Icon | Description |
|---|---|
 | Show External URLs |
 | Show Normal URLs |
 | Show Newly Detected URLs |
 | Show Missing / Broken URLs |
 | Show Excluded URLs |
Opening a remote URL
To open the selected URL in the default browser
- Right click an item in the list and choose Open in browser

Copying the selection
To copy the selected rows to the Windows Clipboard
- Right one or more items in the list and choose Copy

Exporting to CSV
To export the contents of the list to a Comma Separated Values (CSV) file
- Right click the list and choose Export

- When prompted, enter or select the name of the file to save
- Click Save
Creating a Rule
To create a new rule based on the selected URL
- Right click an item in the list and choose Add Rule

Viewing the incoming and outgoing links for a URL
To view the list of URLs linking either to or from a given URL
- Right click an item in the list and choose Incoming / Outgoing Links

Viewing the properties of a URL
To view the properties of an item
- Right click an item in the list and choose Properties

Inline viewing incoming / outgoing links
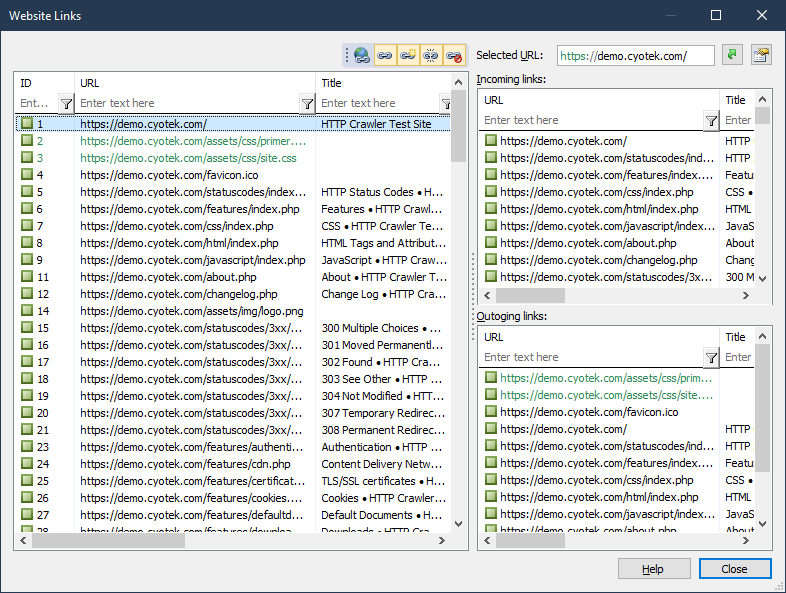
The Website Links dialogue has a sidebar panel, collapsed by default, that displays the incoming and outgoing links for the selected URL. To display the panel, click the toggle on the right hand side of the dialog, or drag the splitter.